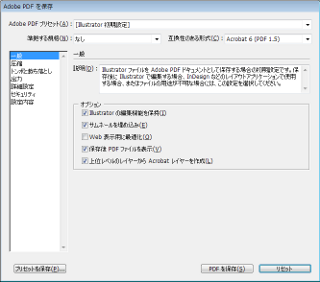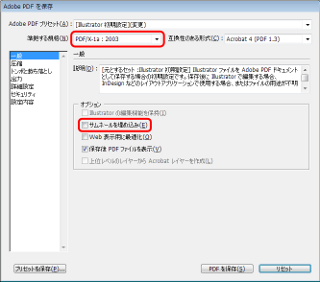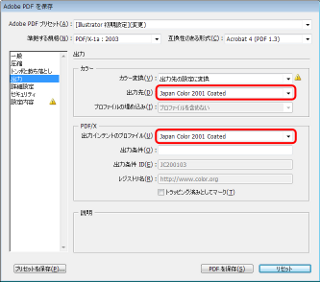イラストレータ
イラストレータ(Illustrator)で作成したデータで入稿できます。
テンプレート
テンプレートは以下よりダウンロードできます。 AI形式のファイルをZIP形式で一つのファイルに圧縮してあります。 展開してからご利用ください。
ファイル形式
入稿できるファイル形式は以下のとおりです。
特に理由がない限り、PDF形式で保存して下さい。 印刷領域に、塗り足し3mmを含めるようにしてください。 セキュリティは設定しないで下さい。
バージョンにより設定項目が異なる場合があります。 次の項目が正しく設定されていれば、基本的に問題はありません。
- PDFの規格は「PDF/X-1a」
- 出力プロファイルは「Japan Color 2001 Coated」
- 「塗り足し3mm」で「トンボ」を追加
- 「編集機能を保持」を解除(PDF/X-1aなら不要)
PDF形式で保存するために、メニューより「ファイル>複製を保存」を選択します。 Illustratorのバージョンによっては、メニュー内の位置が異なる可能性があります。
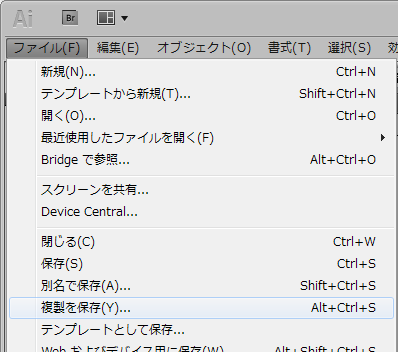
「複製を保存」ダイアログが表示されます。 ファイルの種類に「Adobe PDF(*.PDF)」を選択して「保存」します。
「Adobe PDFを保存」ダイアログが表示されます。 ファイルの種類に「Adobe PDF(*.PDF)」を選択して「保存」します。 初期状態から変更する項目を以下で解説します。
「一般」タブを設定します。 「準拠する規格」に「PDF/X-1a:2003」を選択します。 「サムネールを埋め込み」のチェックを外します。
「トンボと裁ち落とし」タブを設定します。 「トンボ」フィールドの「トンボ」のみにチェックを入れます。 「裁ち落とし」フィールドの「ドキュメントの裁ち落とし設定を使用」のチェックを外し、「天地左右」全て3mmに設定します。
「出力」タブを設定します。 「カラー」フィールドの「出力先」に「Japan Color 2001 Coated」を設定します。 「PDF/X」フィールドの「出力インテントプロファイル」に「Japan Color 2001 Coated」を設定します。 実際にはプロファイルを破棄のうえ、同じプロファイルを再設定します。
「PDFを保存」して入稿データの完了です。
AI
Illustrator独自の形式です。 編集データのため、そのままでは不備となる可能性があります。 アウトライン化・画像の埋め込み・レイヤー統合など、入稿用に調整を行う必要があります。 アートボードの大きさは仕上がりサイズではなく塗りたし又はトンボのサイズに拡大して下さい。 サムネイル画像を正しく生成するには、PDFの埋め込みが必要です。 非埋め込みは、データチェックは後回しになります。
意外かもしれませんが、Illustratorの標準保存形式であるAI形式のファイルで入稿される場合のデータ不備が一番多いのです。 これは「Illustratorで作ったから大丈夫」と、アートボードや保存設定の確認が疎かになり、編集データのままで入稿されるからです。 以下の点を確認してください。
- 入稿用にファイルを複製して保存する
- プリントしないレイヤは削除する
- レイヤロックは解除する
- フォントはアウトライン化する
- リンク配置は埋め込む
- アートボードはトンボに合わせる
- 入稿データをリンク配置するとトンボまで表示される
- フィルタのトリムマークは使用しない
上記の項目が一つでもわからない場合は、PDF形式で保存してください。 「PDF互換ファイルを作成する」でもご利用いただけますが、AIデータが埋め込まれた拡張子がAIのPDFファイルが保存されるだけですので、印刷に必要のない編集データは不要ですので、通常のPDFファイルとして保存してください。
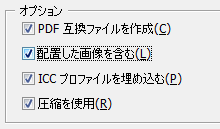
画像などの外部ファイルを配置した場合は埋め込んで保存します。
埋め込んで保存すると編集や置換ができなくなるので、編集用と入稿用は分けて管理してください。
EPS
問い合わせ
-
このページ内に掲載されているソフトウェアの内容について理解を深められたい場合は、お問い合わせください。